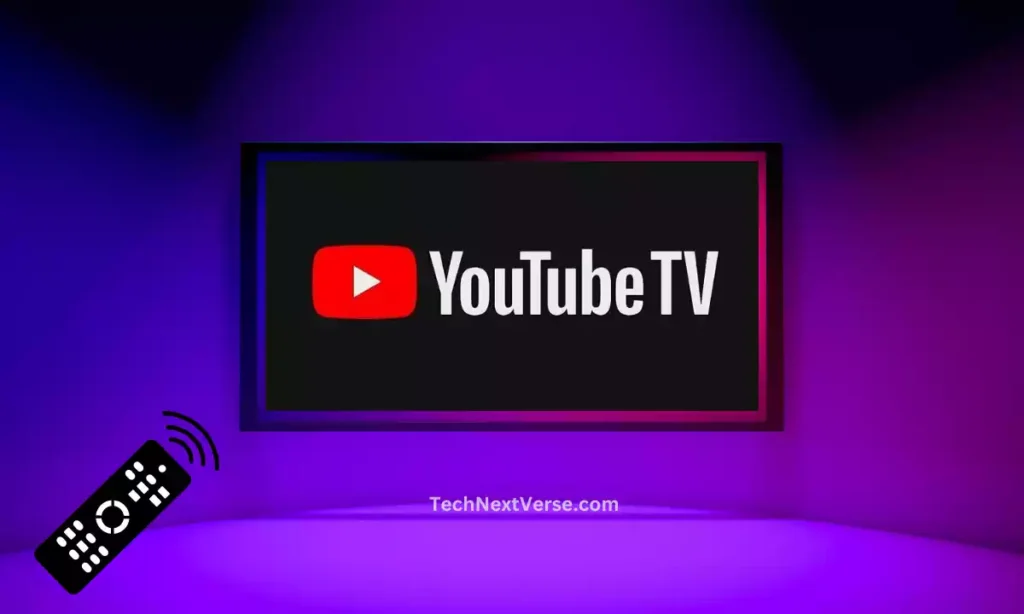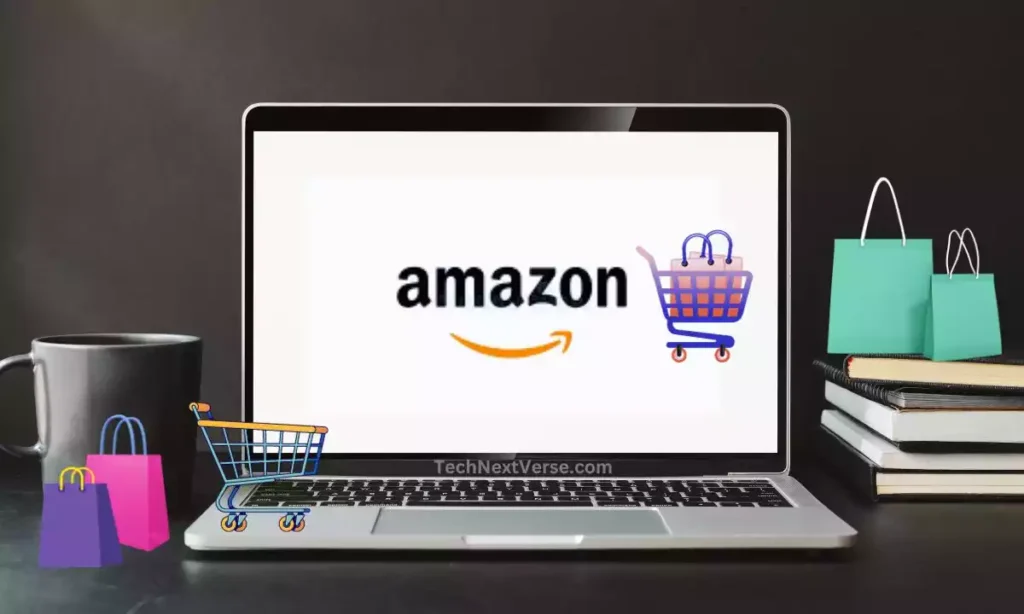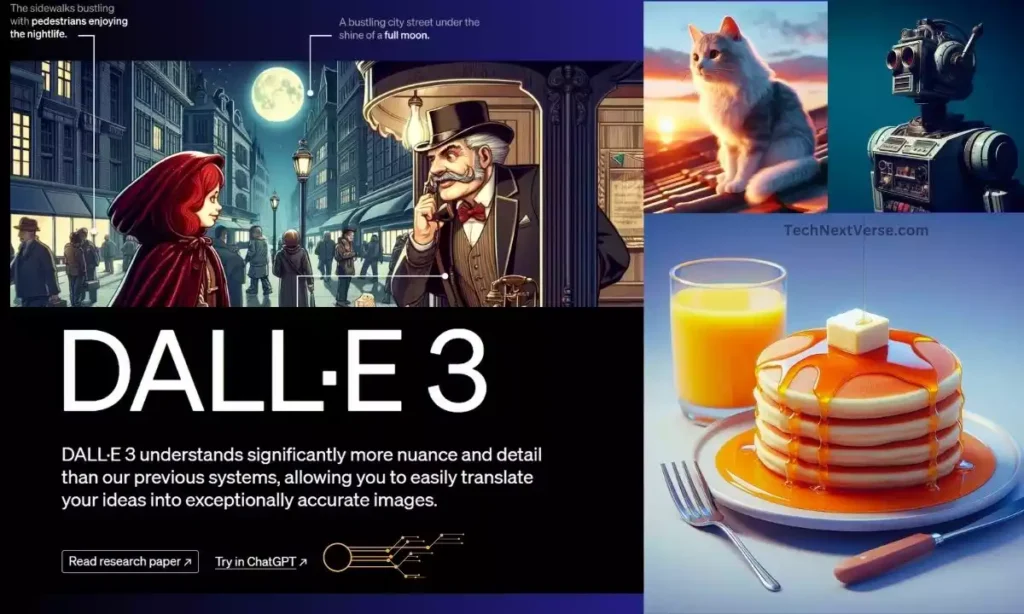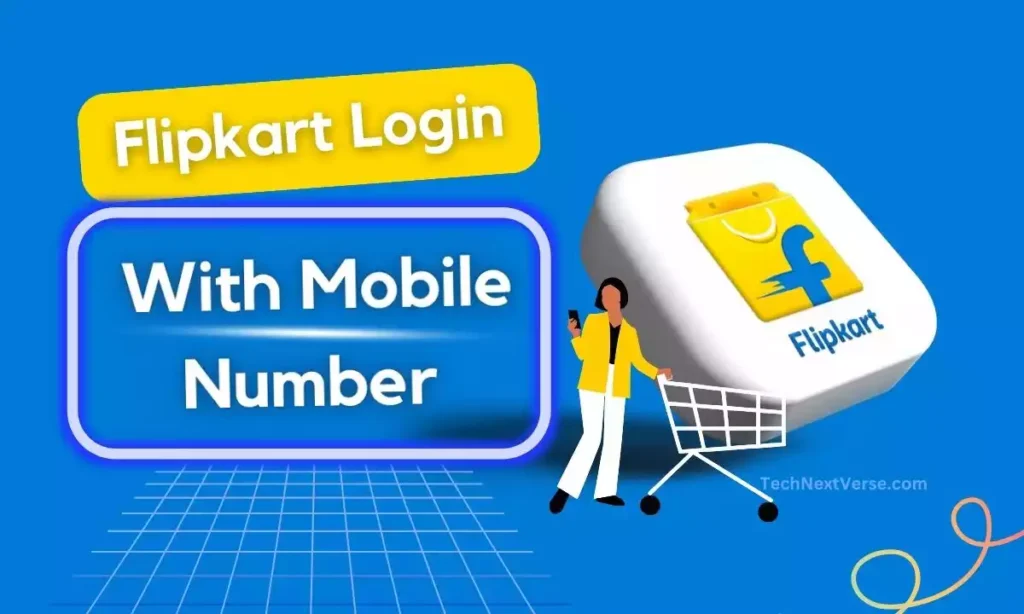Are you looking for how to cancel YouTube TV FREE Trial ? then you have found the right post.
In this complete article, I’ll show you how to easily cancel your YouTube TV free trial membership before it expires.
Many users forget to cancel YouTube TV before the trial ends and mistakenly get billed for the first month. Google offers usually 5-7 days for this trial.
So, without wasting any time let’s see how to cancel YouTube TV free trial online subscription.
How to cancel YouTube TV FREE Trial?
YouTube TV has become one of the most popular live TV streaming services, offering access to over 85+ channels for a proper monthly fee.
To attract new customers, YouTube TV offers an attractive free trial period, usually 5-7 days depending on your location.
I show you the simple steps to cancel the YouTube TV Free trial with 7 points.
Here are the simple steps to cancel YouTube TV subscription:
- Step 1: Open the YouTube TV Website or Mobile App.
- Step 2: Click on Your Profile Picture avatar.
- Step 3: Tap on “Settings”.
- Step 4: Click “Membership” on the Left Sidebar.
- Step 5: Click “Cancel Membership” Button.
- Step 6: Confirm Cancellation process
- Step 7: Wait for the Cancellation Confirmation
Now, I will discuss each step thoroughly with proper images so that you don’t have any difficulty in understanding.
Before going through the cancellation steps, let’s discuss the ideal time to cancel the free trial.
When to Cancel Your YouTube TV Free Trial?
YouTube TV will typically charge your payment method on record as soon as the free trial ends, so you want to make sure to cancel at least 24 hours before the scheduled billing date.
So, frequently check your YouTube TV free trial period to prevent credit card bills.
The easiest way to identify your YouTube TV trial end date is to check your account settings.
If you’ve decided YouTube TV isn’t for you, it’s important to know how to cancel properly so you don’t get charged.
how to cancel YouTube TV Free Trial on computer
Now that you know when to cancel, let’s go through the cancellation process step-by-step:
When to Cancel Your YouTube TV Free Trial?
First, go to your YouTube TV account on a web browser or mobile device. Make sure you open the website or app while signing into the account associated with the free trial membership.
On the website, simply go to tv.youtube.com and login if required. On mobile, open the YouTube TV app and ensure you’re logged into the correct account.
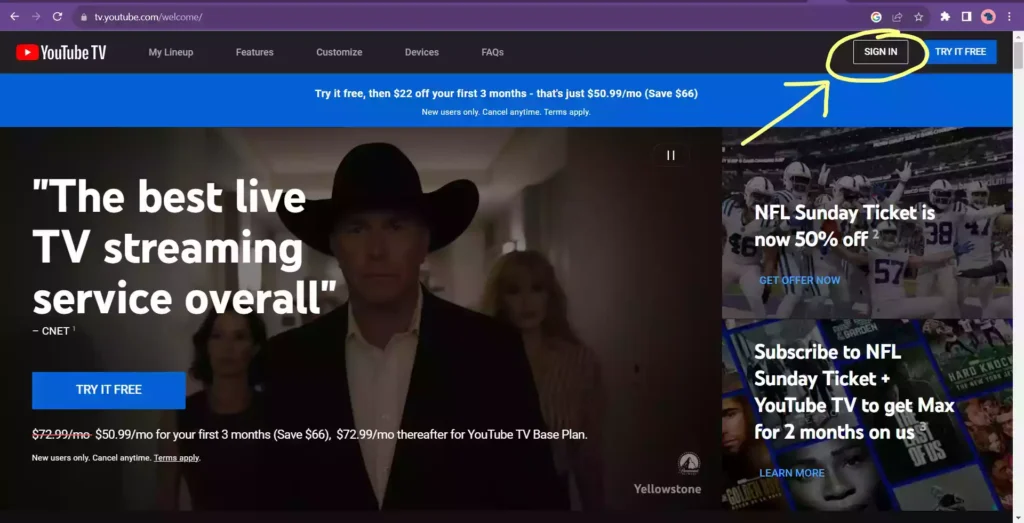
Step 2: Click on Your Profile Picture
At the top right corner of the YouTube TV screen, you’ll see your Google Account profile picture, which may be a customized photo or just your initials Avatar.
Click on the profile icon to open a drop-down menu.
Step3: Select “Settings”
In the drop-down menu that appears, click on “Settings” to open your Account Settings page.
This is where you can view plan details and manage your membership.
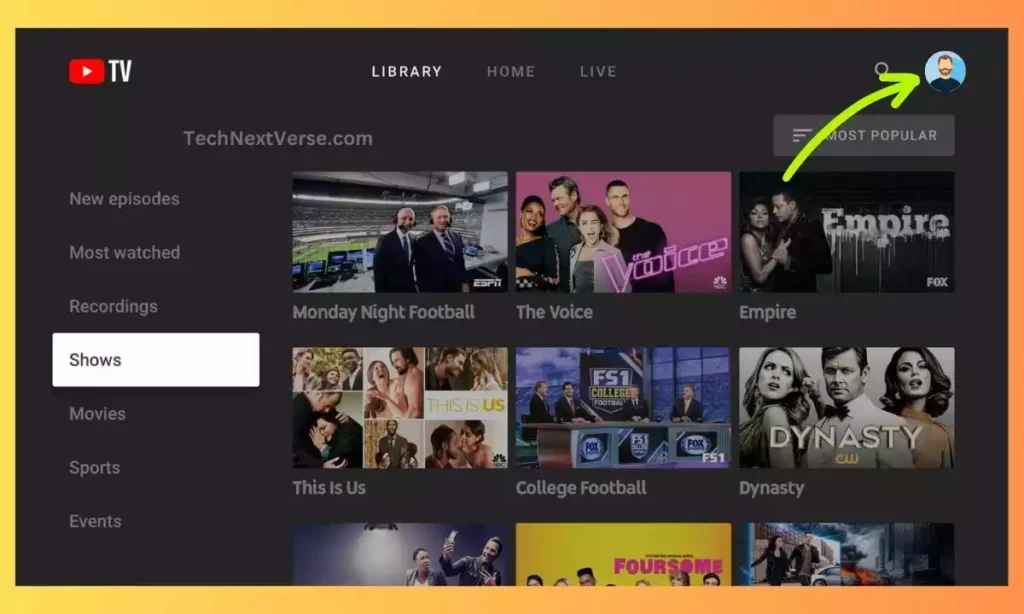
Step 4: Click “Membership” on the Left Sidebar
On the Account Settings page, look for and click on “Membership” in the left sidebar. This will open the Membership management screen.
Step 5: Click the “Cancel Membership” button
Under the Membership tab, you’ll see a large red button that says “Cancel Membership” or “Pause Membership” along with your current plan details. Click this cancellation button to proceed.
I show how to cancel Youtube TV free trial simply. I think you understand all the steps clearly.
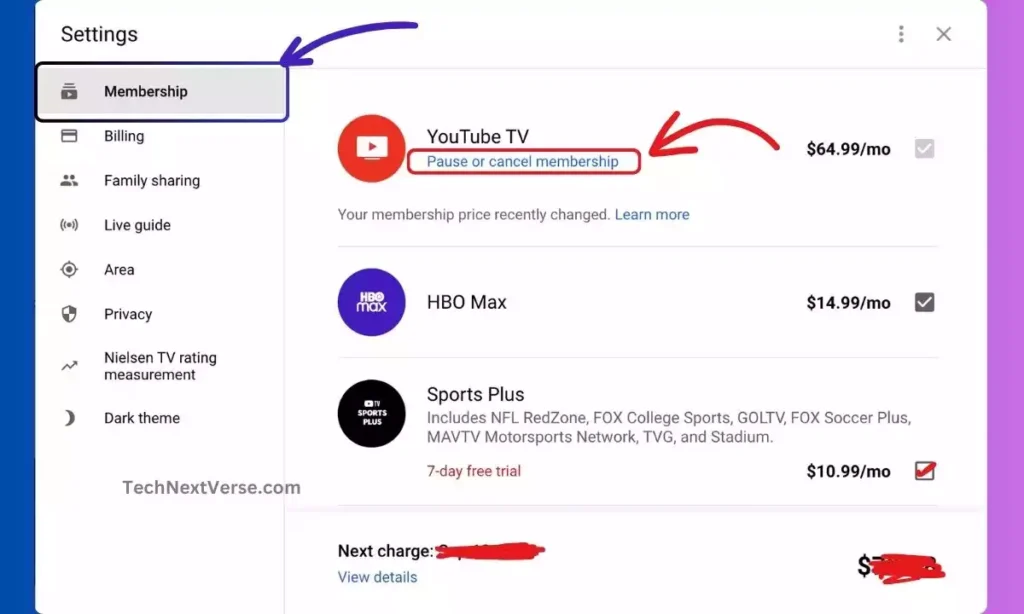
Step 6: Confirm Cancellation
After clicking the cancel button, a pop-up message will appear asking “Are you sure you want to cancel?”
Click the “Cancel Membership” button again to confirm your selection.
Step 7: Wait for Cancellation Confirmation
YouTube TV will immediately cancel your membership and subscription. The page will refresh and you will see a message at the top stating “Your membership has been cancelled”.
This confirms that your YouTube TV free trial has been cancelled successfully.
Cancel YouTube TV by Mobile Phone
You can also cancel your free trial of YouTube TV on your mobile phone easily.
Just follow these steps:
- Open the YouTube TV app or go to the website.
- Tap on your profile icon.
- Select “Settings”
- Click on the “Membership”
- Tap “Cancel Membership” and tell the reason for cancellation.
- Confirm the cancellation by clicking “Yes, cancel”
Your YouTube TV free trial is now successfully cancelled on your Android device. You can continue using it until the end of the trial period but won’t be charged when it expires.
Make sure to follow these steps on your mobile device to avoid getting billed.
how to cancel YouTube TV free trial on Firestick
If you are searching to cancel the YouTube TV free trial online membership on Firestick, then you follow these steps.
Here is a step-by-step guide on how to cancel a YouTube TV free trial subscription on an Amazon Firestick device:
- YouTube TV app installed on your Firestick.
- Signed in to YouTube TV with an account that has the free trial.
Step 1 – Open YouTube TV App
From the Firestick home screen, open the YouTube TV app. Make sure you are logged into the account that has the free trial membership.
Step 2 – Navigate to Settings
In the YouTube TV app, use the Firestick remote to navigate to the profile icon on the top right corner of the screen. Click to open a dropdown menu.
Step 3 – Select Membership
In the dropdown menu, select the “Settings” option. This will open the account Settings page. Next, select “Membership” on the left sidebar.
Step 4 – Click Cancel Membership
On the Membership page, click the red “Cancel Membership” button. This will initiate the cancellation of the free trial.
Step 5 – Confirm Cancellation
A popup will appear asking “Are you sure you want to cancel?” Use the Firestick remote to select the “Cancel Membership” button again to confirm.
By following these specific steps, you can easily cancel your YouTube TV free trial from FireStick before you are charged a subscription fee at the end of the trial period.
How to cancel YouTube TV Subscription on iPhone
You can install YouTube TV on Apple’s iPhone. But if you want to cancel the free trial membership from YouTube TV, you can’t do this from the app.
So, you have to go to the default browser on your iPhone open the YouTube TV official website or tv.youtube.com and follow the above steps. I have guided the all steps properly.
You can redo the process to reactivate the subscription anytime. Just make sure to cancel before the next billing date to avoid being charged.
FAQs:
-
Can I cancel YouTube TV during free trial?
You can cancel your YouTube TV free trial anytime before the end date. But you are not able to see the video on YouTube TV if you cancel the membership.
-
How do you cancel your YouTube TV on your iPhone?
To cancel your YouTube subscription on an iPhone, just open a web browser on your iPhone and go to tv.youtube.com. Then click your profile icon and go to Settings > Membership > Cancel Membership and confirm.
-
Can I reactivate my membership after cancelling on YouTube TV?
Yes, you can easily restart your membership anytime. Just visit the YouTube TV website and re-enroll to gain access again.
-
Is my Google/YouTube account canceled when I cancel YouTube TV?
No, cancelling YouTube TV only ends your subscription and membership. Your broader Google Account used to sign up remains active.
-
When does my access to YouTube TV end after I cancel?
You’ll have access until 11:59pm on the last day of your free trial period, even if you cancel earlier.
Conclusion
So, I hope this detailed guide gives you the confidence to easily cancel your YouTube TV free trial membership. Simply access your account settings 24 hours before the trial ends.
Remember to also watch any saved recordings before the end date!
If you have any questions, you can ask them in the comments section.