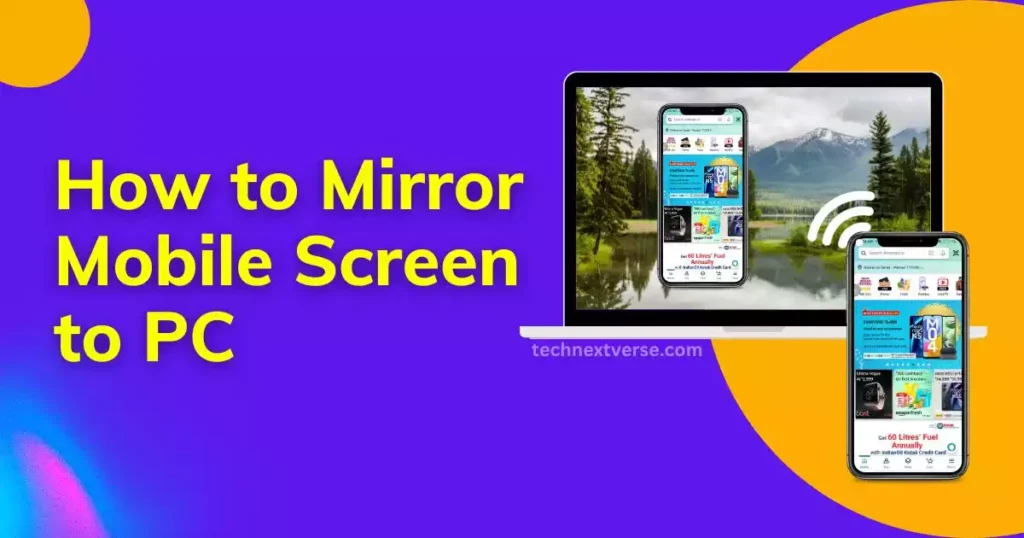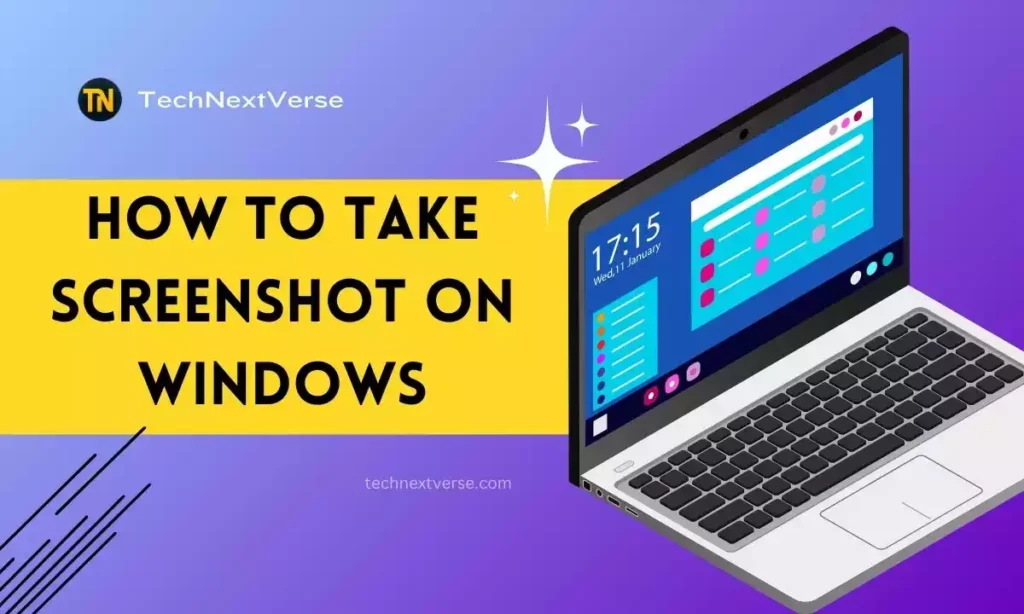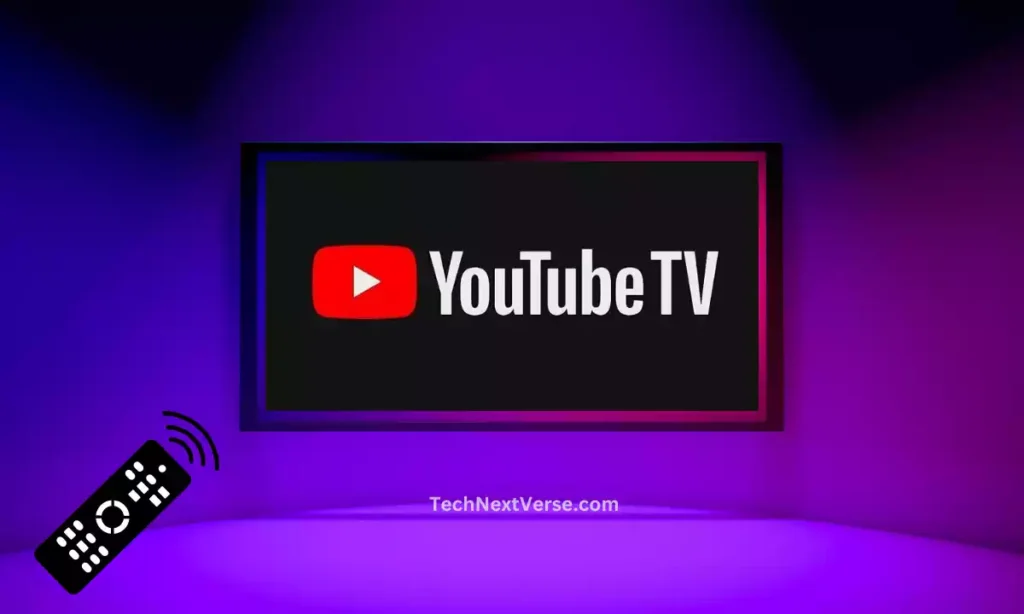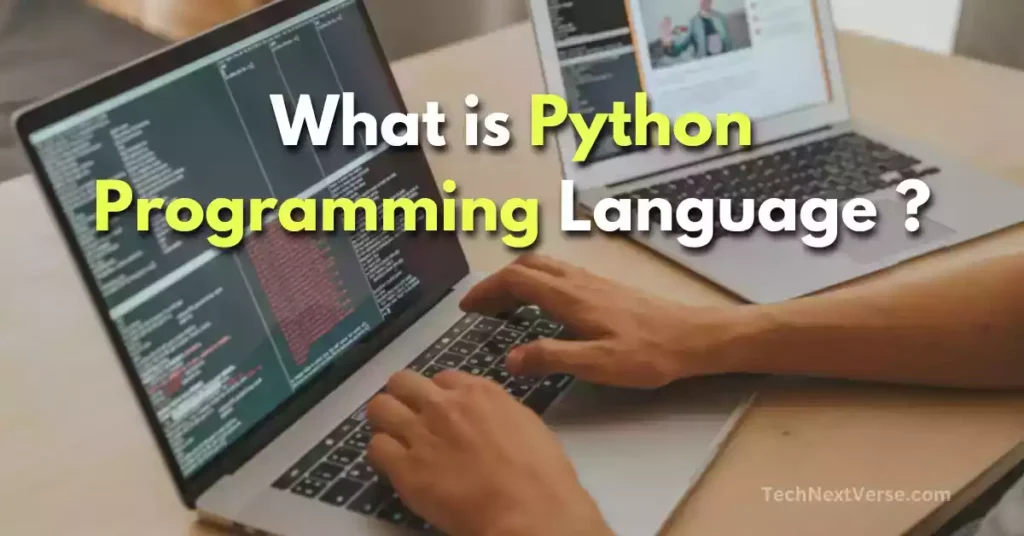In our busy lives, mobile and computers are so related to each other. Sometimes, we want to share the mobile screen on PC. Then, you are looking for “How to mirror mobile screen to PC?” on the Internet.
In this article, I will guide you on how to cast your Android screen to a Windows Computer. It’s completely free for all.
The methods work in all versions of Windows and Mac. Screen mirroring is like magic for your mobile content, letting you cast it onto your laptop‘s big screen.
Let’s see how to share phone screen on Laptop or computer.
How to Mirror Mobile Screen to PC on Windows?
There are several ways to view phone screen on PC via USB, and the best method depends on your type of phone and operating system.
But, I am sharing with you the best method to mirror Android screen on pc via USB without app.
First, connect your mobile with any USB cable or charger cable to your PC.
Then enable the “USB debugging” option to continue. Here, I’ll guide you to enable this option properly.
Enable USB Debugging
This allows your laptop to communicate with your phone. The process varies slightly depending on your phone model, but you can usually find it under “Developer options” in Settings.
Android
For Android 11 and later:
- Open the Settings app.
- Scroll down and tap About phone.
- Tap the Build number seven times. After the seventh tap, you’ll see a toast message saying “You are now a developer!”.
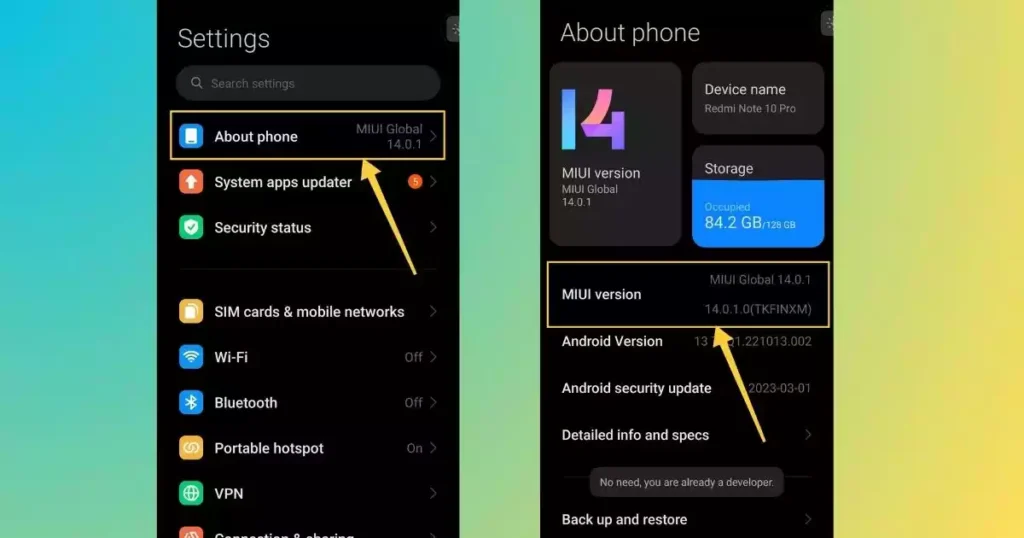
- Go back to the previous screen and tap Developer options.
- Scroll down and tap USB debugging.
- Toggle the switch to On.
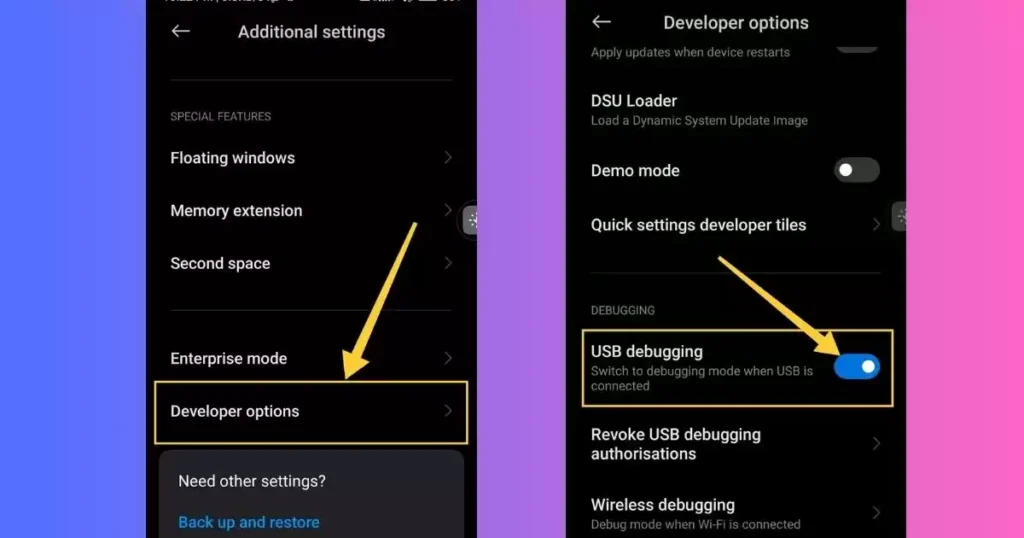
For Android 10 and earlier:
- Open the Settings app.
- Tap System.
- Tap Developer options.
- If you don’t see Developer options, tap About phone and then tap Build number seven times. After the seventh tap, you’ll see a toast message saying “You are now a developer!”.
- Scroll down and tap USB debugging.
- Toggle the switch to On.
iOS
1. Open Settings: Locate and tap on the Settings app on your iPhone or iPad.
2. Navigate to General: Tap on “General” in the Settings menu.
3. Find About: Scroll down and tap on “About.”
4. Access Diagnostics: Tap on “Diagnostics” at the bottom of the About screen.
5. Enable USB Debugging: Under “USB Restricted Mode,” toggle the switch on to enable USB debugging. You might be prompted to enter your passcode for confirmation.
For some iOS devices, you might need to connect your phone to your computer with iTunes and trust the computer before USB debugging is enabled.
That’s it! With USB debugging enabled, you’re now ready to connect your phone to your laptop and utilize the power of wired screen mirroring.
Download Scrcpy and cast mobile screen to Pc
Scrcpy is a powerful and free open-source application that lets you mirror your Android device’s screen onto your computer screen via a USB cable.
Here are some of the things that make Scrcpy special:
- Real-time screen mirroring: View your Android device’s screen on your computer with minimal latency.
- Performance: 30~120fps, depending on your device
- Configurable Quality: 1920×1080 or above
- Audio forwarding: Hear the audio from your Android device on your computer speakers (Android 11+).
- Ultra-low latency: 35~70ms. It also has low latency, so there’s not much of a delay between what you do on your computer and what you see on your Android device.
- Screen recording: Capture your Android device’s screen as a video.
- user benefits: no account, no ads, no internet required
- Open-source and lightweight: free and open-source software. No root access is required, and minimal resource usage on your computer.
1. Download and install Scrcpy
First, download a small .zip file. After downloading extract the file on a specific drive in your computer.
You can also download the file from GitHub https://github.com/Genymobile/scrcpy/releases
2. Enable USB debugging on your Android device
Make sure you enable the USB debugging option on your mobile phone to mirror mobile screen to PC.
3. Connect your phone to your computer with a USB cable
Make sure it’s a reliable cable for a stable connection.
4. Run the Scrcpy
To run the application, you first go to the folder where you have extracted the file.
Now, search the “scrcpy-console.bat” or “scrcpy-nonconsole.vbs” file in the folder. Then you double-click one of them if you want to mirror the device’s screen.
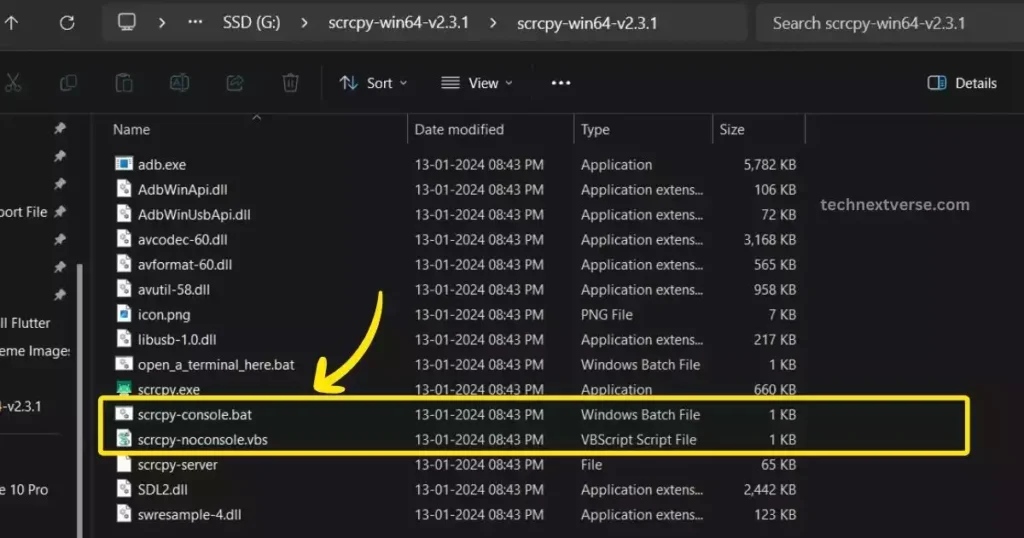
You should double-click the “scrcpy-nonconsole.vbs” or “scrcpy-console.bat” file to run the Scrcpy application.
After clicking the “scrcpy-nonconsole.vbs” file, the mobile screen is displayed on your PC.
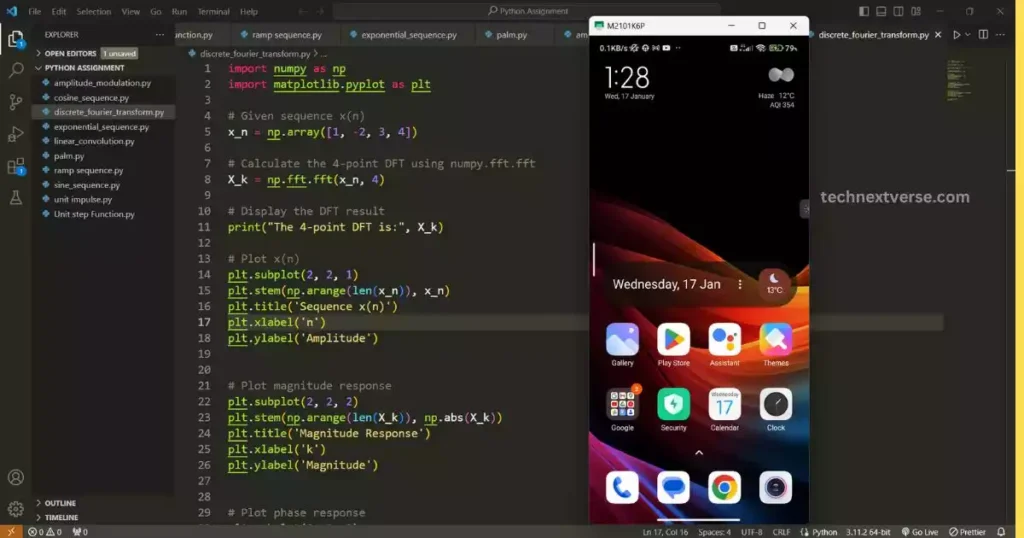
In this way, you can cast mobile screen to pc using USB cable Windows 10 or 11.
Overall, Scrcpy is a fantastic option for anyone looking for a reliable and efficient way to mirror their Android device’s screen to their computer.
However, it’s free, open-source, and offers a powerful set of features with minimal interface. So give it a try and unlock the potential of wired screen mirroring!
How to Share Mobile Screen to PC without USB?
Built-in Windows Features:
Wireless Display: Windows 10 and 11 have a built-in “Wireless Display” feature allowing you to mirror your phone to your PC wirelessly. To use this:
- On your PC:
- Go to Settings > System > Projecting to this PC.
- Make sure “Make this PC discoverable” is turned on.
- If “Wireless Display” isn’t available, select Optional features, Add a feature, and install Wireless Display.
- On your phone:
- Open the quick settings panel (usually by swiping down twice from the top of the screen).
- Look for a screen mirroring option, which might be called “Cast,” “Smart View,” or similar depending on your phone manufacturer.
- Select your PC from the list of available devices.
- Phone Link (Android only): This Microsoft app allows you to connect your Android phone to your PC seamlessly. You can mirror your phone’s screen, receive and make calls, send and receive texts, and much more. Download the Phone Link app on both your phone and PC to get started.
In this way, you can mirror android screen on pc via usb without usb debugging.
Third-party Apps:
- ApowerMirror: This free app allows you to mirror your phone to your PC via Wi-Fi or USB cable. It supports both Android and iOS devices.
- Scrcpy: This open-source tool allows you to mirror your Android phone to your PC using a USB cable. It’s not as user-friendly as some other options, but it’s free and works well.
- AirDroid: This app allows you to mirror your phone to your PC, transfer files, manage notifications, and more. It has a free version with limited features and a paid version with more options.
Here are some additional things to keep in mind:
- Not all phones and PCs support all screen mirroring methods. Check your phone’s and PC’s documentation to see which methods are supported.
- The performance of screen mirroring can be affected by your Wi-Fi connection. If you’re experiencing lag, try using a USB cable instead.
- Some apps may not work properly when mirrored to your PC. This is because they’re not designed for a larger screen.
Final Words
So, you have learned how to mirror mobile screen to PC via USB or Wirelessly. This guide will equip you with all the know-how to cast your mobile screen onto your laptop, both with a trusty USB cable and through the invisible web of Wi-Fi.
FAQs
What exactly is mobile screen mirroring?
It’s like casting a spell on your phone, making its screen appear on your laptop’s big screen in real-time. Now you can watch movies, play games, and work with your phone apps on a grander scale.
What do I need for wired mirroring?
Just a simple USB cable and the right app for your phone and laptop. Vysor and scrcpy are popular options for Android, while ApowerMirror and Reflector work well for iOS.